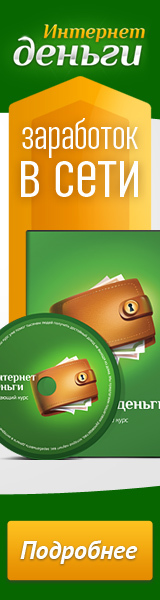Spark для iPhone и iPad
Сегодня мы подготовили большое руководство, охватывающее все нюансы использования самого интересного email-клиента Spark.

Добавление нового аккаунта
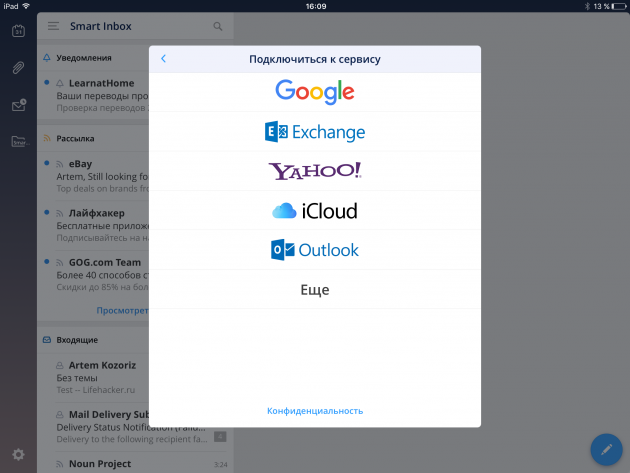
Экран настройки учётных записей отображается при первом запуске, но если необходимо добавить несколько дополнительных аккаунтов, то его можно вызвать из раздела «Настройки» → «Аккаунты» → «Добавить аккаунт». Spark поддерживает учётные записи Google, Exchange, Yahoo, iCloud, Outlook, а также обычные IMAP-аккаунты.
Интеграция с 1Password
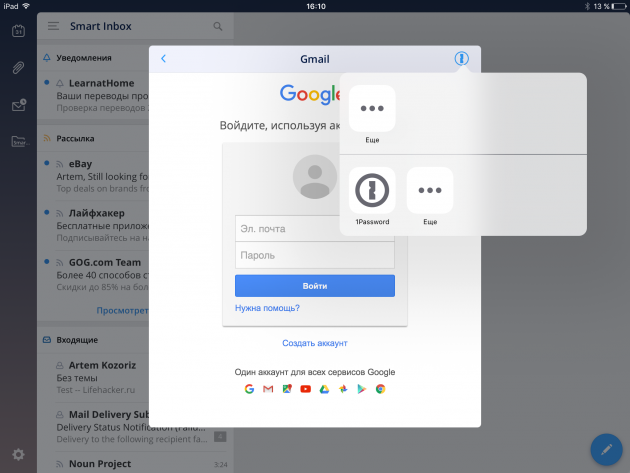
Если вы храните свои пароли в 1Password, то добавить учётные записи не составит труда. Вместо ввода логина и пароля следует нажать на иконку замочной скважины в правом верхнем углу и выбрать нужный аккаунт из 1Password.
iCloud-синхронизация настроек и аккаунтов
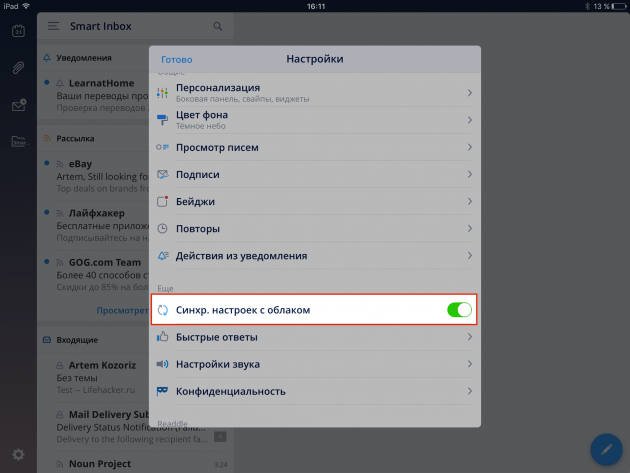
Синхронизация с iCloud появилась в последнем обновлении. Очень удобная вещь, позволяющая настроить Spark на новом устройстве за несколько секунд. Соответствующий тумблер находится в настройках. В целях безопасности после включения синхронизации нужно залогиниться хотя бы в один из добавленных аккаунтов.
Выбор главного адреса
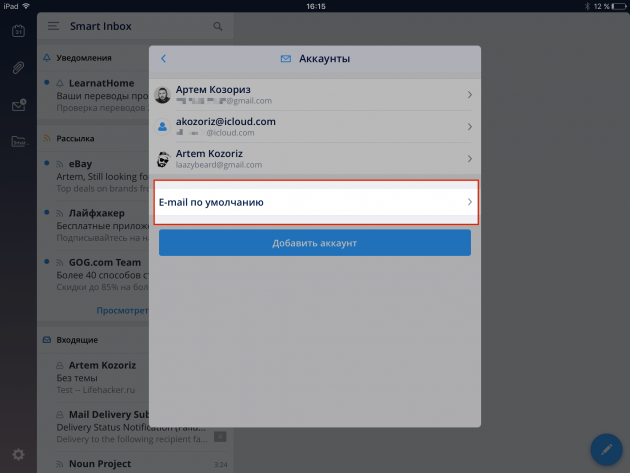
Все новые сообщения отправляются с вашего email по умолчанию. Если у вас их несколько, в качестве главного можно выбрать любой из них. Это делается в разделе настроек: «Настройки» → «Аккаунты» → «E-mail по умолчанию». Разумеется, в любой момент ящик по умолчанию можно изменить.
Получение входящих
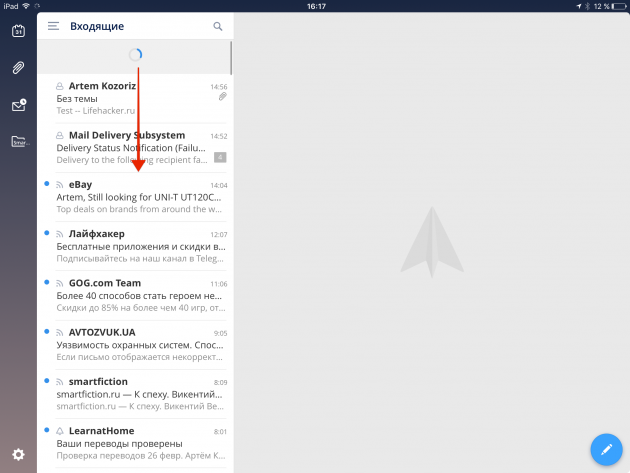
Spark поддерживает push-уведомления о новых сообщениях даже для Gmail, поэтому вся новая почта попадает в ваш Inbox мгновенно. Но при необходимости можно обновить все аккаунты принудительно, потянув список писем вниз привычным жестом.
Использование Smart Inbox
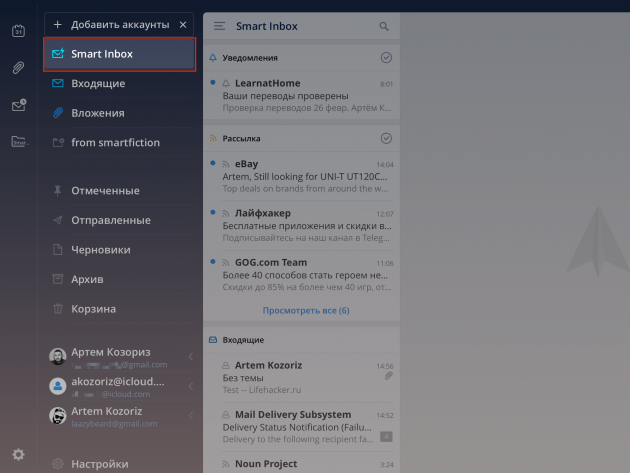
Смарт-фильтр — одна из самых крутых фишек Spark. При его использовании все сообщения во входящих сортируются по категориям и важности, начиная от переписок с вашими контактами и заканчивая уведомлениями от соцсетей и рассылками.
Просмотр детальной информации о сообщении
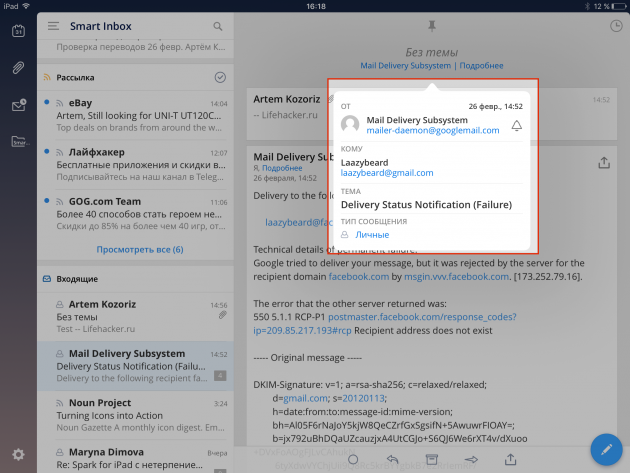
По умолчанию на панели предпросмотра отображается краткая информация о письме и его отправителе, но если нажать на заголовок, то в выпадающем меню можно увидеть все подробности, включая адрес отправителя, время и тип сообщения.
Дополнительные действия в меню информации
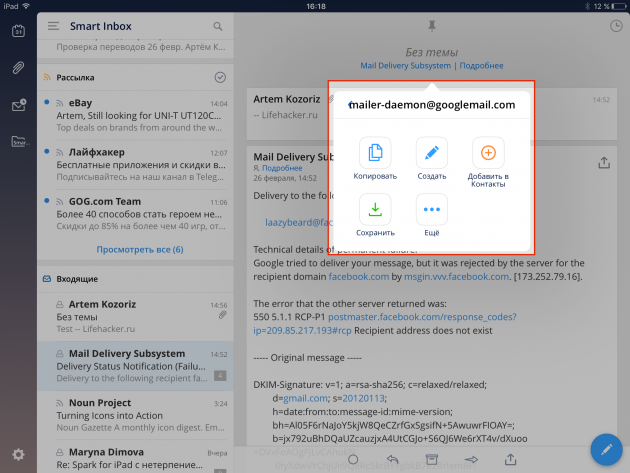
Взаимодействовать с сообщением можно прямо из выпадающего меню с детальной информацией. Например, если нажать на адрес отправителя, то появятся кнопки копирования, нового письма, добавления в контакты и сохранения.
Изменение типа сообщения
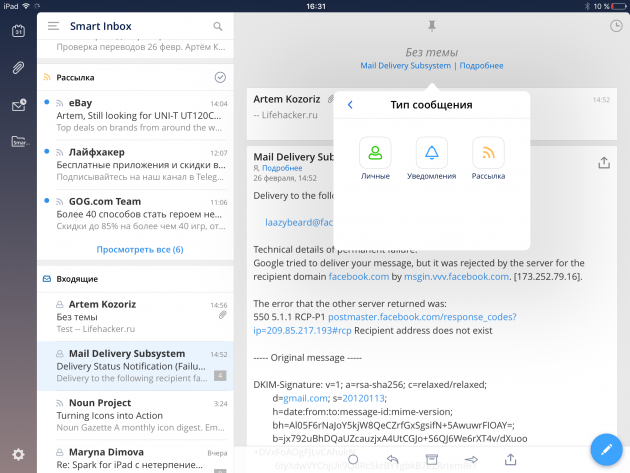
В Spark есть три типа сообщений: личные, уведомления, рассылки. Приложение автоматически определяет тип для каждого входящего сообщения, но если где-то произошла ошибка, тип можно задать вручную, нажав на одноимённую строку.
Составление нового письма
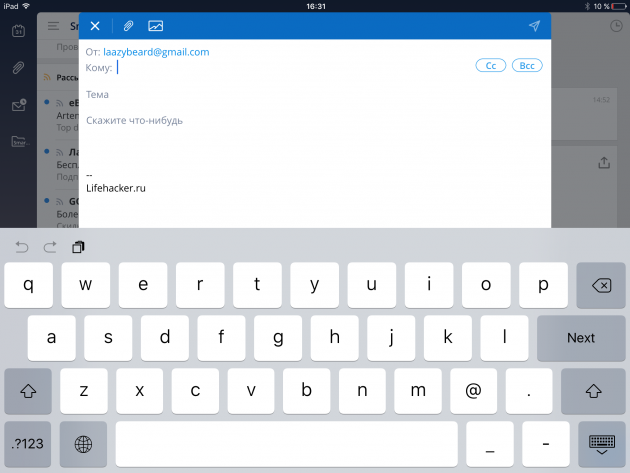
Создать новое сообщение очень просто. Нужно всего лишь нажать на плавающую кнопку в правом нижнем углу экрана.
Сворачивание черновиков
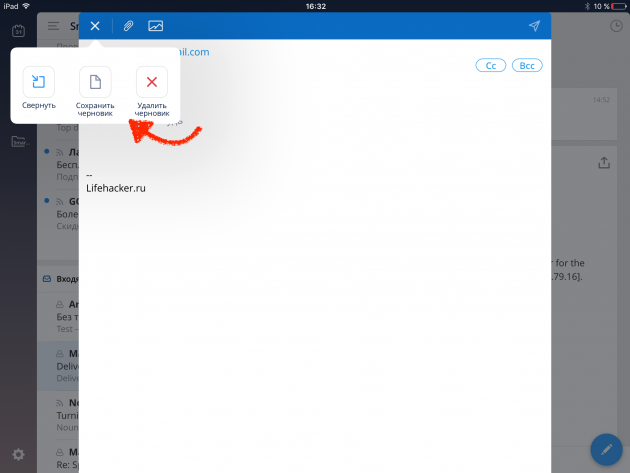
При создании черновика крестик в углу окошка отвечает не только за его удаление. С помощью этой кнопки черновик также можно сохранить и свернуть.
Быстрое переключение между письмами
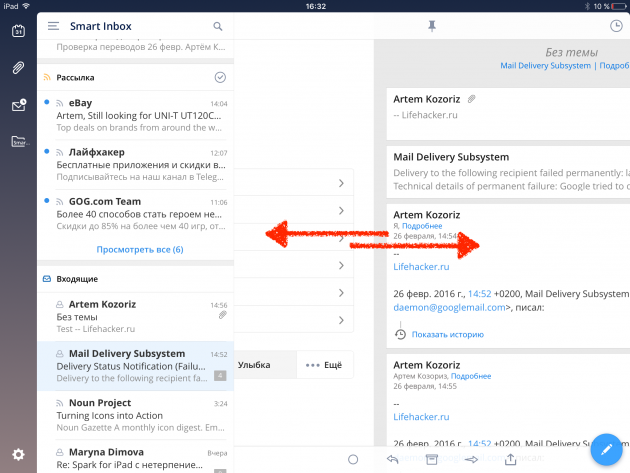
Обрабатывая большое количество писем, очень удобно пользоваться жестами смахивания в стороны для переключения между письмами. При этом они сразу же отмечаются как прочитанные.
Закрепление сообщений
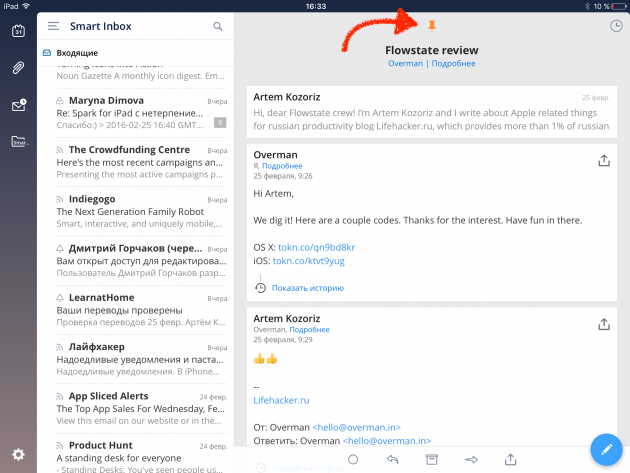
В Spark важные сообщения можно закреплять нажатием на иконку в виде канцелярской кнопки, после чего они будут отображаться в самом верху Smart Inbox, а также на отдельной вкладке на панели.
Откладывание писем
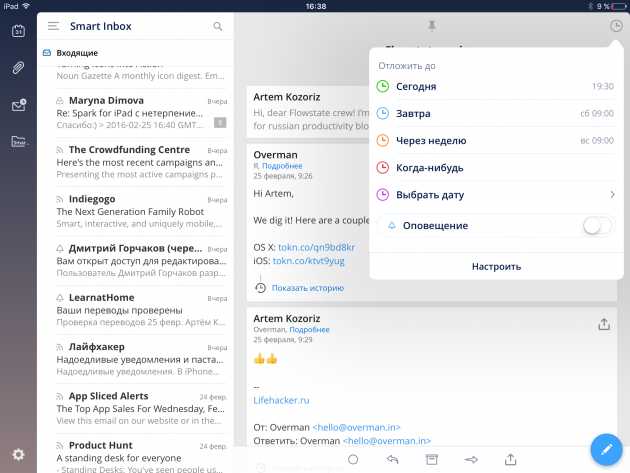
Если у вас нет времени на то, чтобы обработать сообщение в данный момент, или в нём содержится информация, которая пригодится вам через какое-то время, такие сообщения удобно откладывать с помощью иконки часов.
Настройка интервалов откладывания
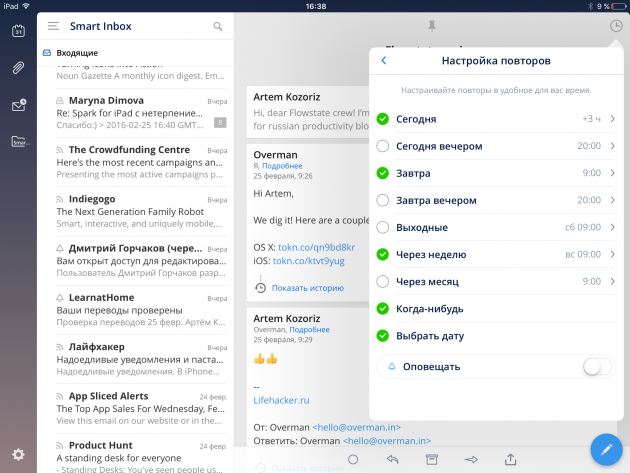
В выпадающем меню повторов отображаются пять различных интервалов, которые легко настроить в соответствии с вашим режимом дня и предпочтениями.
Использование жестов
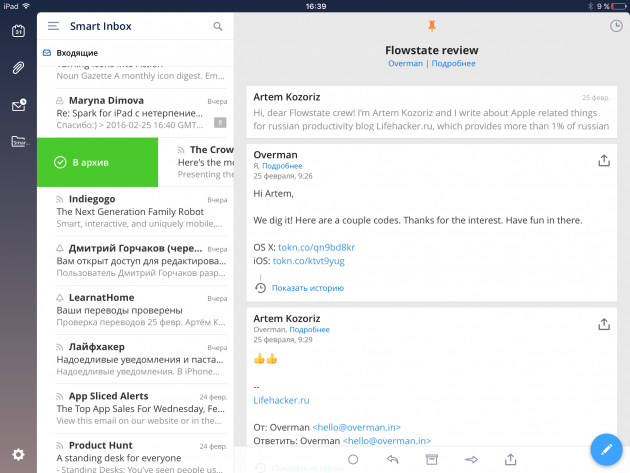
Любители жестов должны оценить большой набор действий, которые можно выполнять с их помощью. Помимо традиционных, вроде отметки как прочтённое/непрочтённое, удаления и архивирования, в Spark есть жесты для перемещения, откладывания, отправки в различные сервисы и многие другие.
Настройка жестов
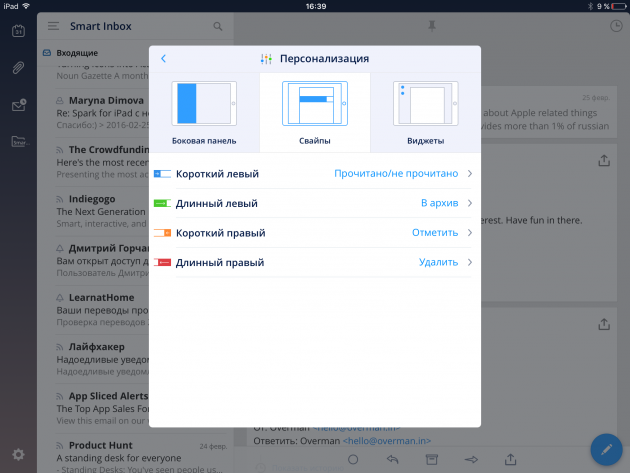
Одновременно доступны четыре настраиваемых жеста: короткие и длинные смахивания влево и вправо. Действие для каждого из них задаётся в настройках («Настройки» → «Персонализация» → «Свайпы»).
Индивидуальные настройки уведомлений
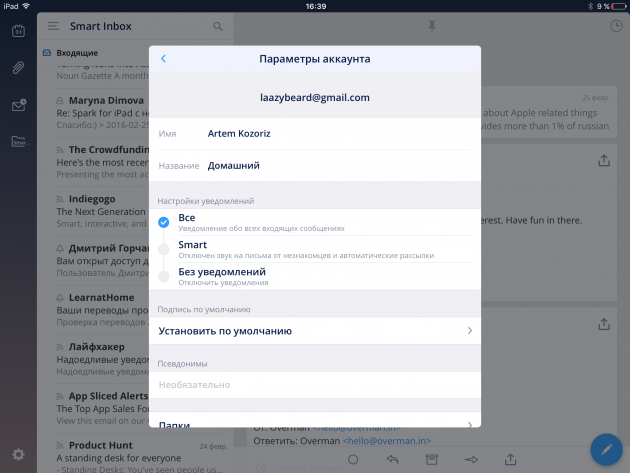
При использовании нескольких учётных записей для каждой из них можно задать отдельные параметры уведомлений, включив их для всех писем, только важных или отключив совсем. Для этого заходим в «Настройки» → «Аккаунты» и, выбрав нужный, указываем желаемый режим.
Настройки подписей
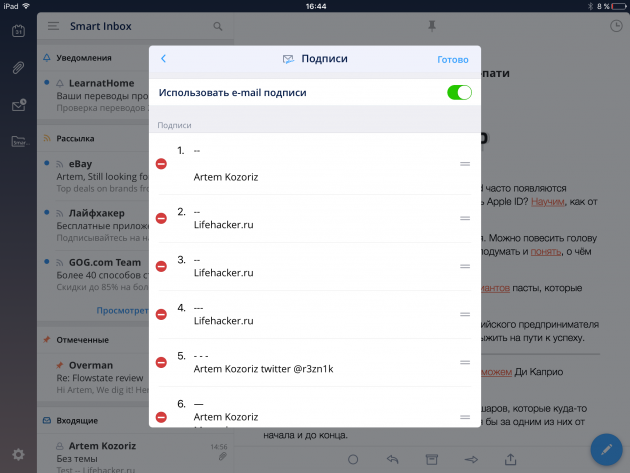
В Spark можно создать сразу несколько подписей (с поддержкой HTML) и привязать их к различным аккаунтам («Настройки» → «Подписи»).
Выбор подписи в письме
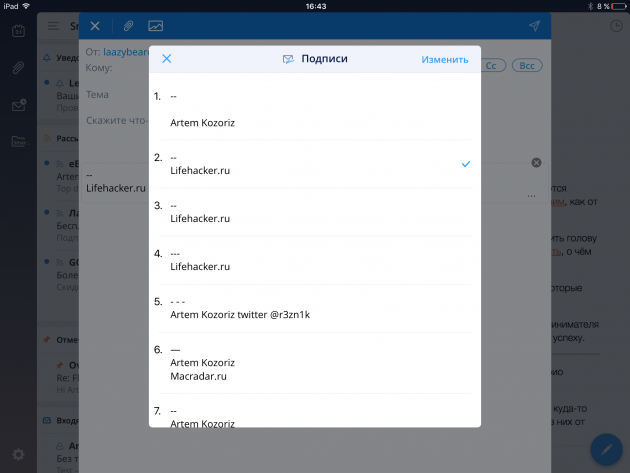
При составлении письма автоматически подставляется подпись, привязанная к этому аккаунту по умолчанию. Нажатие на неё позволяет выбрать из списка готовых подписей любую другую.
Настройки бейджей
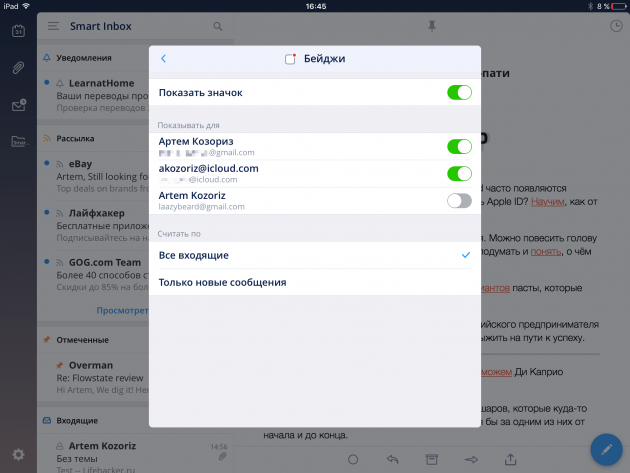
Отображение количества сообщений на иконке рабочего стола тоже настраивается. Можно указать, какие сообщения будут считаться (новые или все), а также из каких аккаунтов («Настройки» → «Бейджи»).
Прикрепление фото
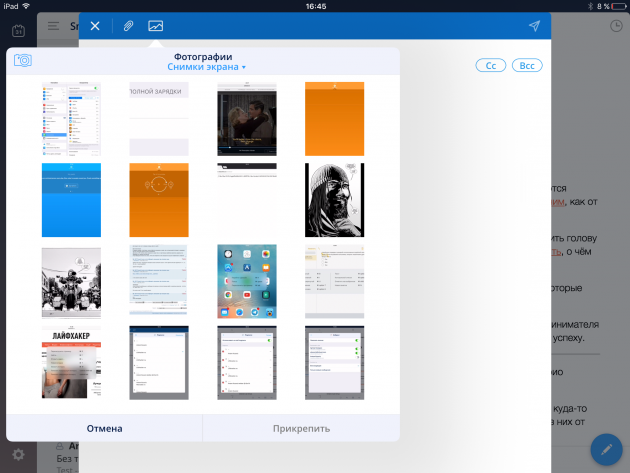
К любому сообщению можно приложить фото нажатием на соответствующий значок на верхней панели. При выборе есть сортировка по альбомам и возможность сделать новое фото.
Прикрепление файлов
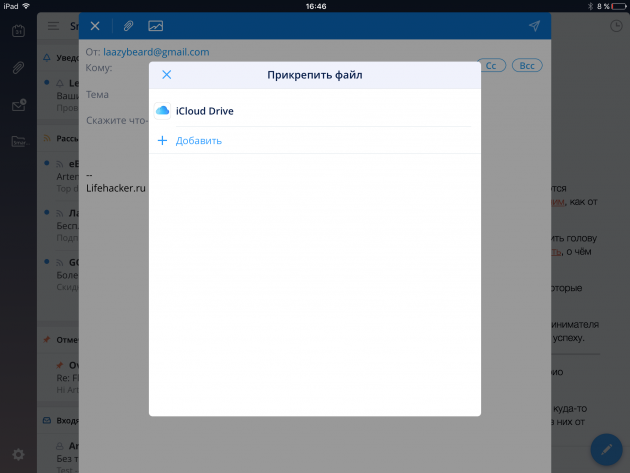
По соседству с иконкой фото есть иконка в виде скрепки, отвечающая за вложение файлов. В качестве источников доступны iCloud, Dropbox и другие облачные хранилища.
Использование языкового ввода при поиске
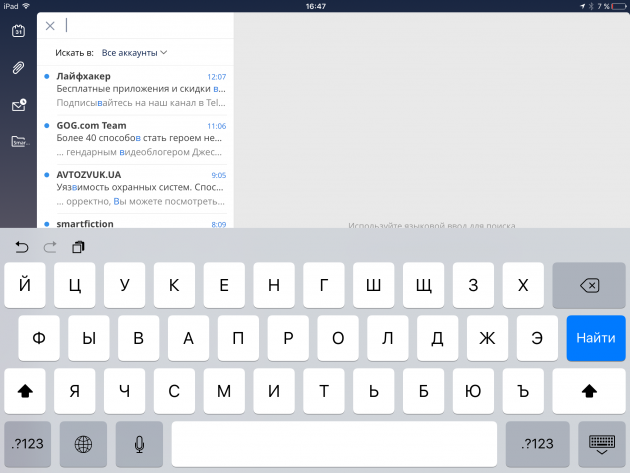
Поиск, как и всё остальное, в Spark не простой, а умный. Он распознаёт обычные слова и позволяет искать сообщения за определённую дату, с вложениями или фото, а также от определённых отправителей.
Сохранение истории поиска
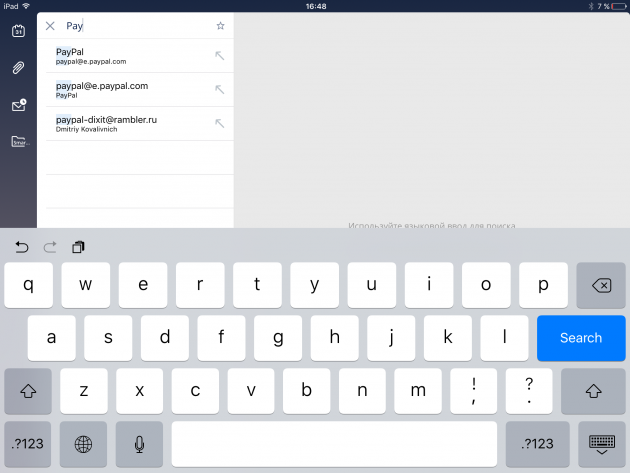
Если вы часто ищете те или иные письма, для удобства можно сохранить популярные запросы. Для этого просто нажмите на звёздочку в строке поиска.
Групповое удаление и архивирование
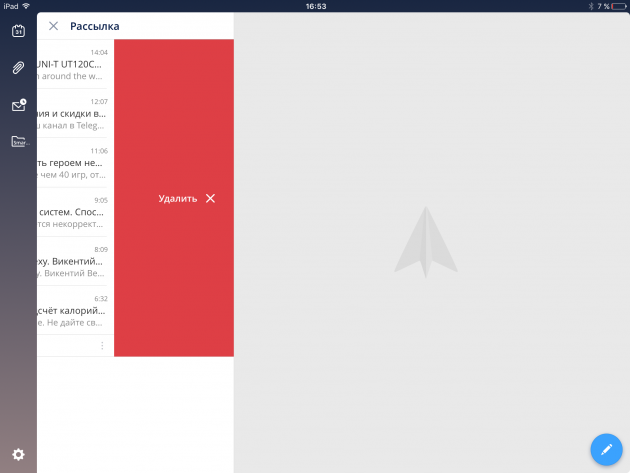
При включенной сортировке (Smart Inbox) письма из групп можно удалять или архивировать одним движением, потянув за нижнюю часть панельки.
Взаимодействие с несколькими сообщениями
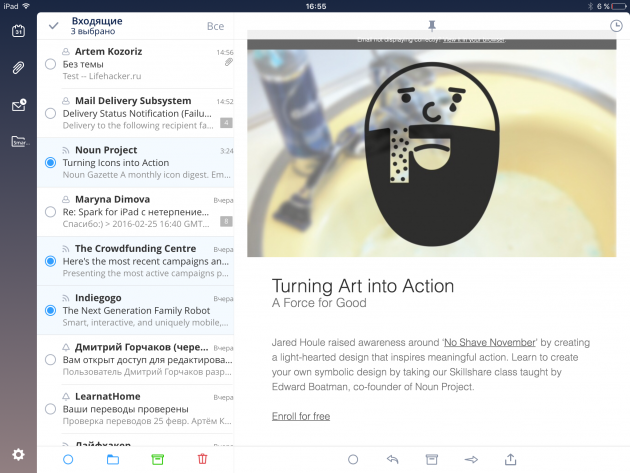
Чтобы перейти в режим редактирования, позволяющий выбирать несколько писем для удаления или перемещения, нужно нажать и удерживать заголовок любого из них.
Использование быстрых ответов
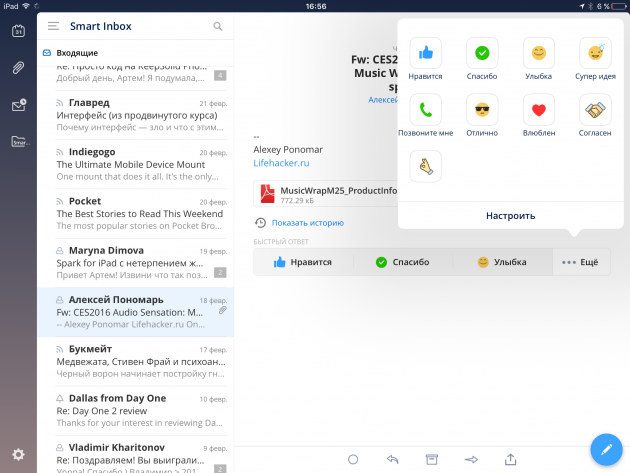
В переписке с людьми, которые есть в вашем списке контактов, отображается панель быстрых ответов. Они представляют собой что-то вроде эмодзи, позволяя выражать те или иные эмоции в один клик. Больше ответов скрыто за кнопкой «Ещё».
Настройка быстрых ответов
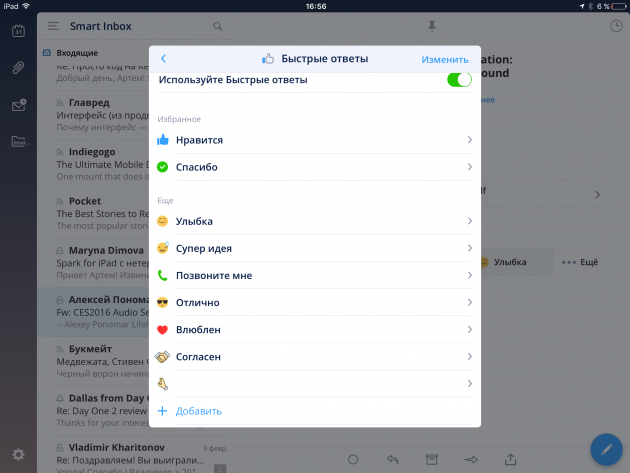
Если стандартного списка ответов вам недостаточно, его можно расширить, добавив собственные варианты («Настройки» → «Быстрые ответы» → «Добавить»).
Выбор фона
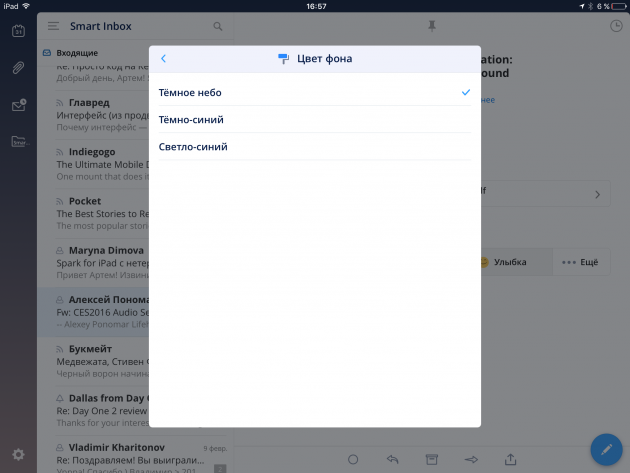
Даже такую штуку, как фон, можно настроить. На выбор доступны три цвета: тёмное небо, тёмно-синий, светло-синий («Настройки» → «Цвет фона»).
Действия просмотра и браузер по умолчанию
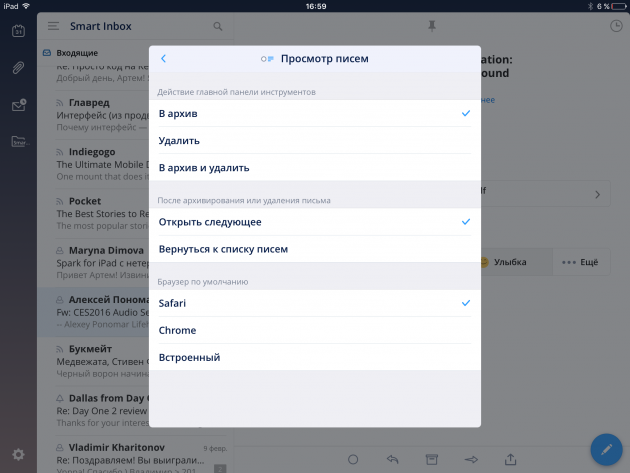
То, что будет происходить с письмом после его просмотра и архивирования, также настраивается. Если Safari вы предпочитаете сторонние браузеры, ссылки можно открывать в них. Данные опции задаются в разделе «Настройки» → «Опции просмотра».
Использование виджетов
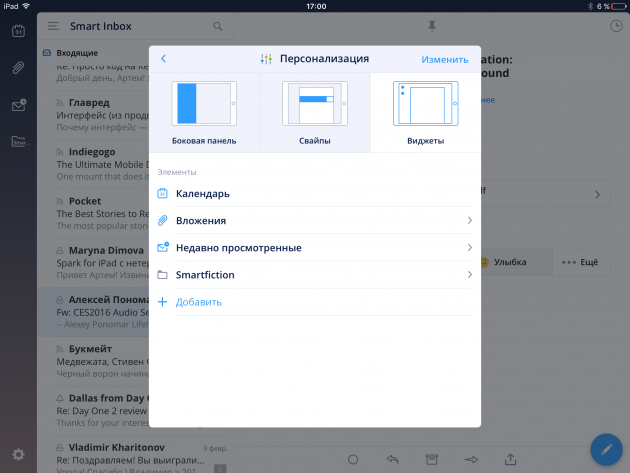
Виджеты располагаются в виде иконок на боковой панели и предоставляют доступ к различным функциям Spark. Каким — вы назначаете сами («Настройки» → «Персонализация» → «Виджеты»).
Настройка боковой панели
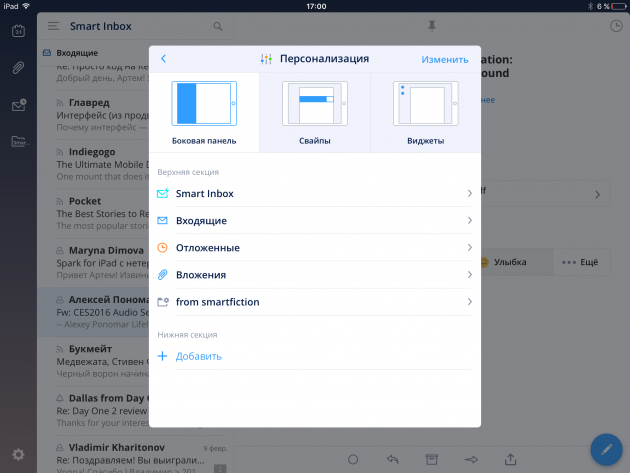
По умолчанию на боковой панели отображаются иконки календаря, вложений и недавно просмотренных писем, но вы можете изменить их порядок, удалить или добавить новые элементы в разделе «Настройки» → «Персонализация» → «Боковая панель».
Изменение звуковой темы
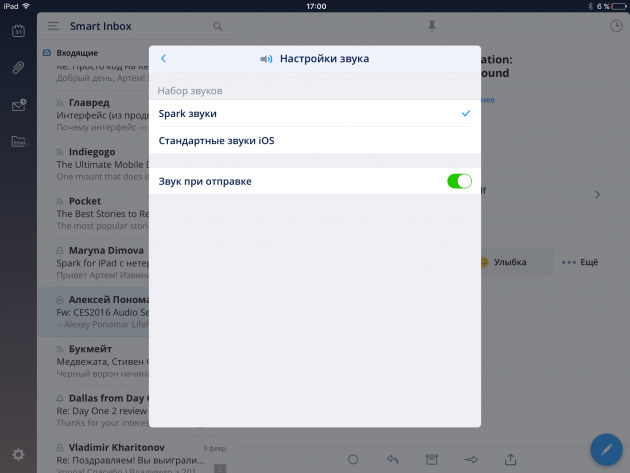
В Spark есть своя звуковая тема с собственными звуками для различных событий, но, если вам милее стандартные звуки iOS, в настройках можно включить их («Настройки» → «Настройки звука»).
Отображение списка вложений
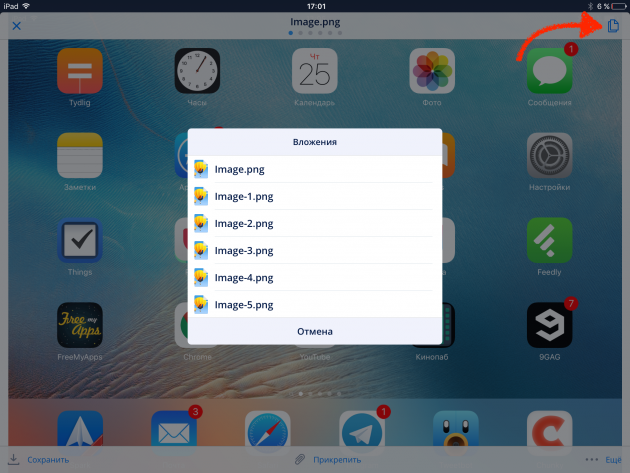
При просмотре одного из нескольких вложений письма можно отобразить весь список, нажав на иконку в правом верхнем углу. Это будет удобно для навигации по большому количеству вложенных файлов.
Просмотр вложений из всех аккаунтов
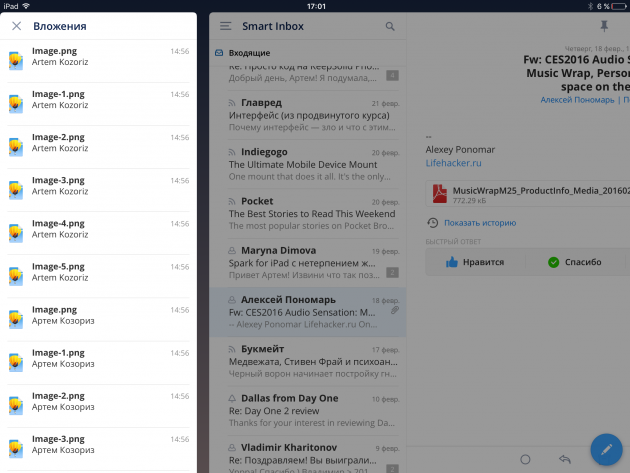
Абсолютно все вложения можно просмотреть в соответствующем разделе на боковой панели (иконка со скрепкой).
Недавно просмотренные письма
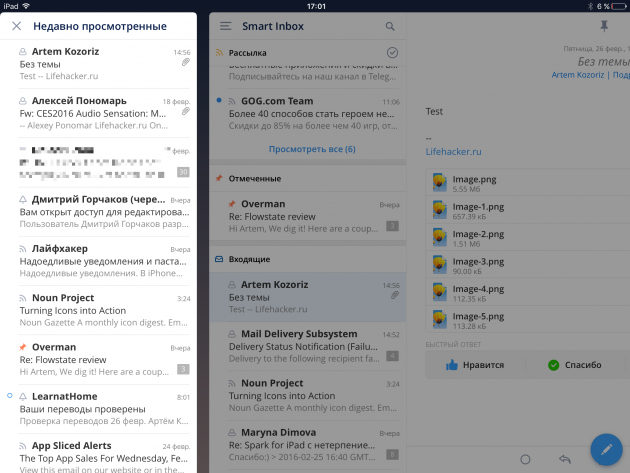
Быстро найти нужное письмо, с которым вы недавно работали, можно также с помощью отдельного пункта на боковой панели, расположенного сразу под вложениями.
Создание «умных папок»
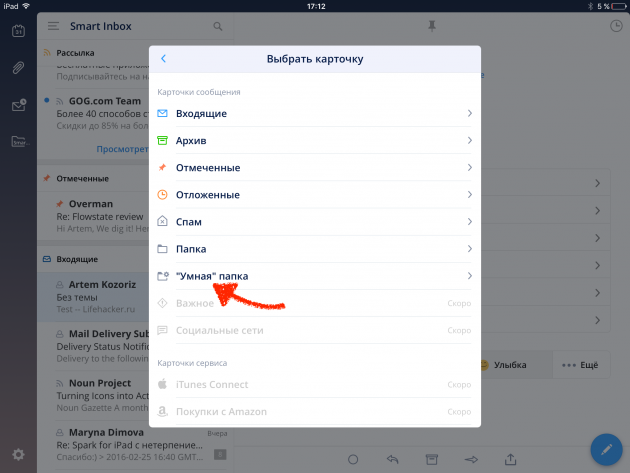
С помощью смарт-папок Spark позволяет настроить что-то вроде ярлыков Gmail. Задаём условия фильтрации и получаем в определённых папках определённые письма («Настройки» → «Персонализация» → «Вижеты» → «Добавить»).
Поиск сообщений в Spotlight
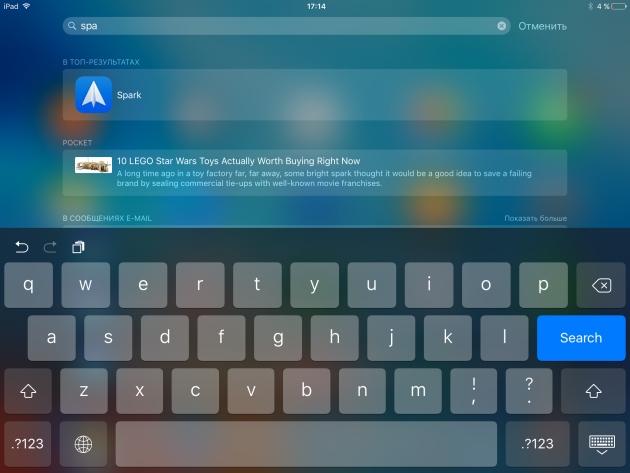
Благодаря интеграции с iOS искать нужные письма можно прямо в Spotlight. Здесь всё просто.
Настройка действий для уведомлений
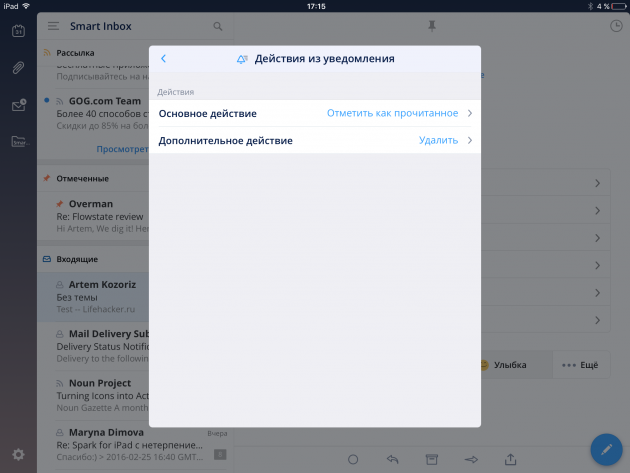
В Spark поддерживаются интерактивные уведомления, позволяющие взаимодействовать со входящими прямо с экрана блокировки. Какие именно действия — вы можете назначить сами в разделе «Настройки» → «Действия из уведомлений».
Интеграция с сервисами
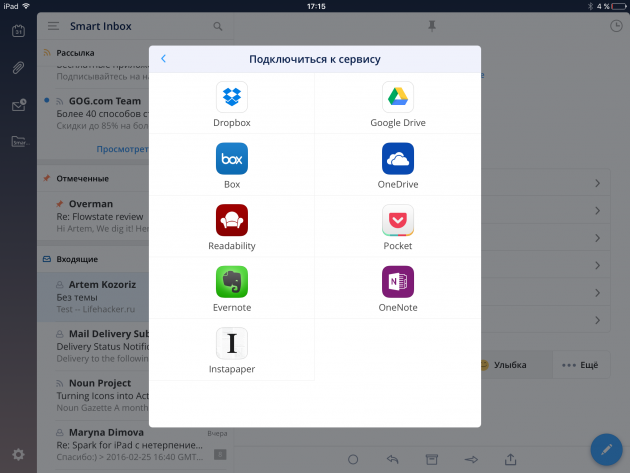
Помимо стандартного меню «Поделиться», вы можете взаимодействовать с сервисами прямо из самого Spark. Приложение поддерживает не только облачные хранилища, но и заметочники и сервисы отложенного чтения. Добавляются они в настройках («Настройки» → «Подключённые сервисы»).
Использование календаря
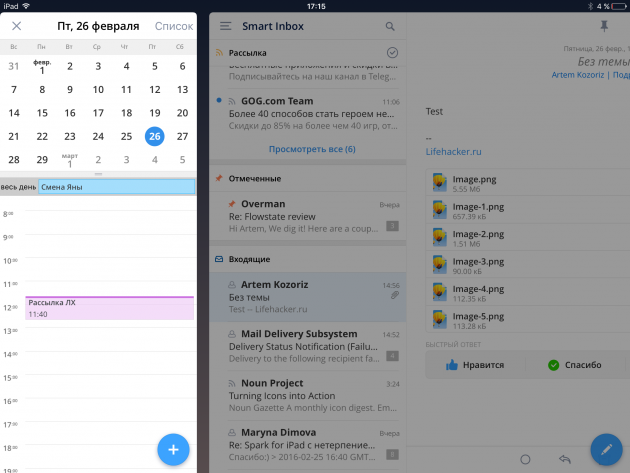
Благодаря встроенному календарю отпадает необходимость в отдельных. С помощью соответствующего виджета можно не только просматривать запланированные события, но и добавлять новые.
Экспорт в PDF
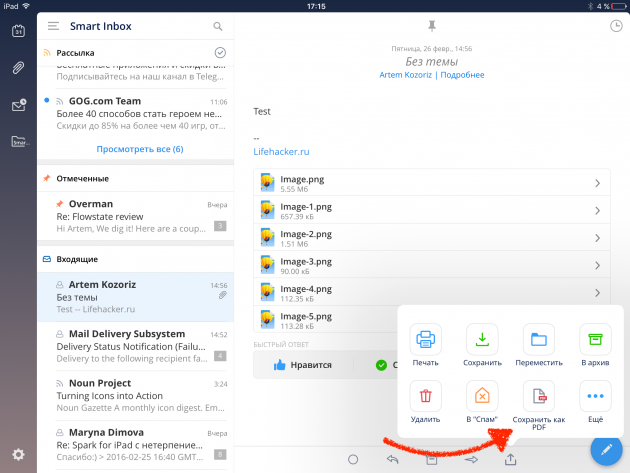
Кнопка «Поделиться» ко всему прочему имеет опцию сохранения письма в PDF. После чего документ можно будет отправить коллеге или открыть в iBooks.
Настройки конфиденциальности
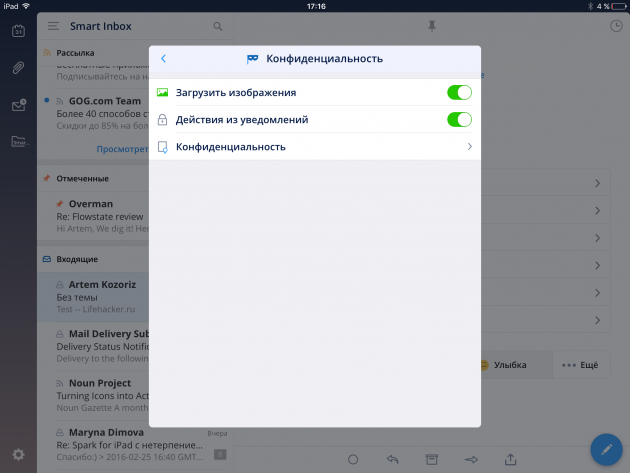
Одноимённый раздел настроек позволяет отключить загрузку удалённых изображений и действия для интерактивных уведомлений.
Отметка о прочтении нескольких писем

Когда включен Smart Inbox, для экономии времени вы можете отмечать как прочтённые сразу целую группу сообщений, например, рассылки. Для этого жмём на галочку напротив заголовка группы.
Отмена действий
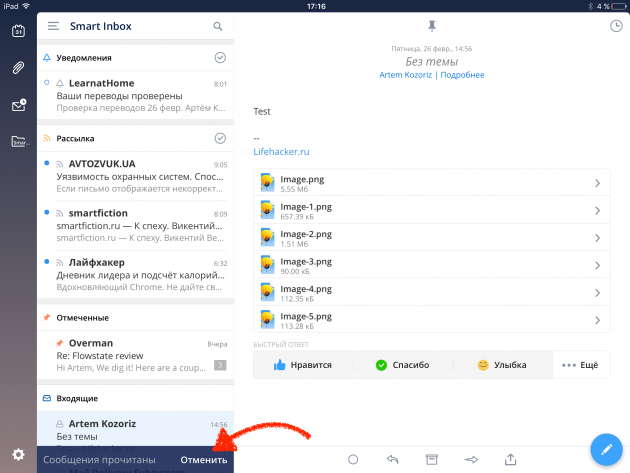
Почти все действия, которые вы производите с письмами в Spark, можно отменить. Сразу после выполнения действия внизу экрана на короткое время появляется соответствующая кнопка.
Добавление псевдонимов
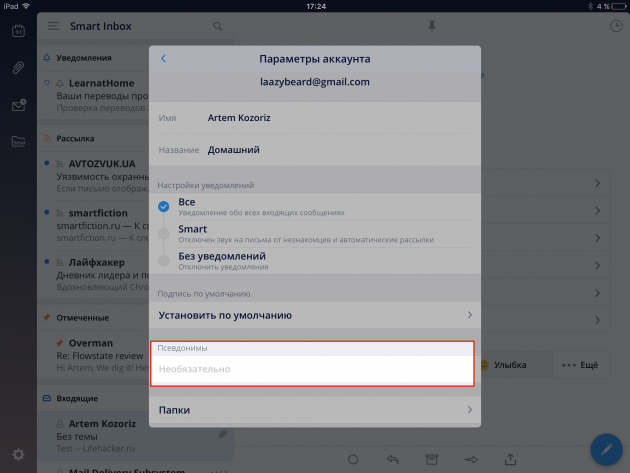
Для каждого аккаунта есть возможность добавить псевдоним, то есть другой email для пересылки почты. Это делается в разделе «Настройки» → «Аккаунты» → «Параметры аккаунта» → «Псевдонимы».
Удаление аккаунтов
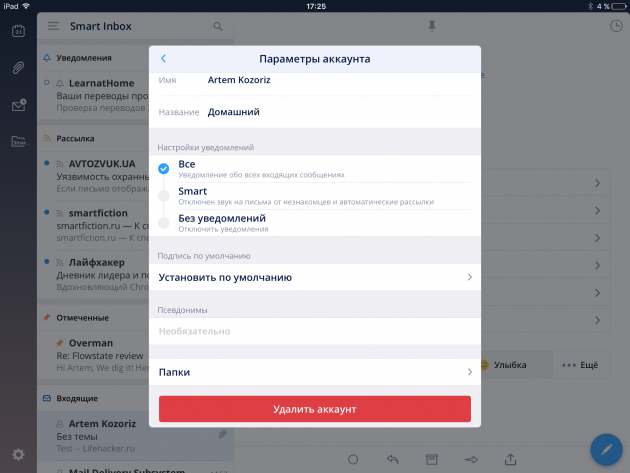
При необходимости аккаунт так же легко удалить, как и добавить. За это отвечает одноимённый пункт настроек и большая красная кнопка.
Поддержка watchOS 2
На Apple Watch можно не только получать уведомления о новых письмах. Обновлённый Spark теперь имеет нативную поддержку и полностью запускается на часах, загружаясь и работая гораздо быстрее.
Версия для Mac
В данный момент Spark является исключительно мобильным приложением, но следующим шагом для Readdle будет релиз десктопной версии Spark. Компания уже работает над ней, и чуть позже в этому году она будет готова. Тогда уже точно можно будет сказать, что Spark идеален во всех отношениях.
Мы абсолютно уверены, что каждый человек может зарабатывать неплохие деньги в Интернете. И наши подписчики на своем примере не раз это доказывали. Главное в этом деле знать как! Курс "Интернет-деньги" простым языком расскажет как заработать и поможет вам быстро начать.